April 12th, 2018 | Posted in Tools
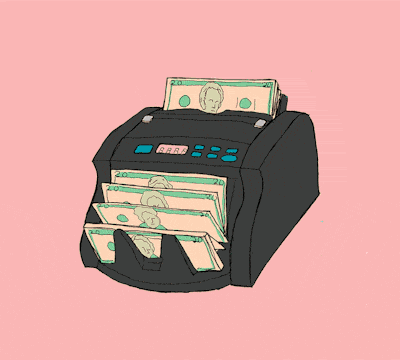
First up — download the Budget Tracking Tool as an Excel spreadsheet, or as a Google Sheets spreadsheet (both have the same features, but the google version sometimes runs a bit slower). These spreadsheets — like everything else on this site — are completely free, and will always remain so.
[These spreadsheets were originally published in 2018, and were last updated on March 7, 2024. A new “Historical Comparison” tab has been added to compare one time period against another, and there’s also a new and improved layout for the “Dashboard” tab!]
Table of Contents
- The Merits of Budgeting
- Why Should I Use This Tool For My Budgeting?
- Getting Started with the Spreadsheet
- Setting Your Budget Targets
- The Dashboard
- Historical Comparison Analysis
- Comparison to Budget Targets Analysis
- Frequently Asked Questions (FAQs)
- Troubleshooting
- How to Migrate from Mint to this Spreadsheet
- Final Thoughts
The Merits of Budgeting [back to top]
Keeping track of your budget is the single most important step towards taking control of your financial well-being.
Before you can draw up a plan for a home down payment, debt pay-down, or retirement, you’ll need to understand how much money comes in, and how much money goes out.
Many of us keep track of our budgets in our heads, often using a mix of precision, guesstimates, and “voodoo math”.
While it’s easy to list off monthly rent, internet, or Netflix bills, it’s harder to keep tabs on the “one-off” items. Most of us have a laundry list of small or infrequent expenses that add up into a meaningful total — the lunches out, drinks with friends, new clothing, impromptu weekend trips, and the like…
If you only have a vague sense of how much you spend in an average month, chances are that you’re underestimating the actual figure.
I’d like to offer you a simple spreadsheet that you can use to track your budget, and visualize where your money is going each month. You can download the spreadsheet by clicking the links at the top of this post, or by clicking here for the Excel version or the Google Sheets version (both have the same features, but the google version sometimes runs a bit slower).
In my personal spreadsheet, I’ve got more than 10 years of data tracked down to the penny. It’s amazing to be able to quickly see how my income & expenses have trended over a long time period. This helps me to feel in control of my spending, and be more confident in my long-term plans.
Say hello to your new financial dashboard!
After inputting your expenses and income, you’ll be presented with your own version of this. Think of this as the new mission-control room for your financial life.
It might just be me (it can’t just be me, can it?), but I love scanning through these visuals every time I open up the file.
This dashboard will show:
- Your total income, expenses, and savings over any time period
- A month-by-month trending view of your finances
- Breakdowns into individual categories — i.e., how much of your total spending came from rent, eating out, groceries, car payment, etc.
- Comparisons of your spending and income against your personal budget targets
In other words, you’ll have a neat and tidy snapshot of your financial picture generated for you each time you update your spreadsheet.
Why Should I Use This Tool For My Budgeting? [back to top]
If the dashboard visuals didn’t convince you to jump in and start budgeting, here’s why I think this spreadsheet is the best tool for the job:
- It’s completely free and will always remain so
- Your data privacy is protected. The tool doesn’t require you to share any personal information (name, email, bank account passwords, etc.) — the same can’t be said of tools like Mint, Monarch, Empower, Simplifi, etc.
- Tracking your expenses and income on your own forces you to consider your financial picture on a regular basis. This breeds good habits and sets you up for long term success
- This tool lets you save your expense and income transaction data in one central place. Since most banks only let you access your transaction data from the past 12 months (or less), this means that you’ll never lose your financial data
Getting Started with the Spreadsheet [back to top]
The tabs of the spreadsheet are colour-coded — the blue tabs are where you need to enter manual inputs, whereas the Green tabs are outputs that will update automatically based on your data.
On the ‘Category Setup’ tab, you can modify the labels used to categorize your expense / income transactions. I’ve already included default category names which will hopefully work for most people, so there is no need to make changes here unless you’d like to.
On the ‘Expenses’ tab, enter all of your expense transaction data. Enter each expense transaction as a separate row.
On the ‘Income’ tab, please enter all of your income transaction data (same process as the ‘Expenses’ tab)
A few tips for inputting your data into these tabs:
- Most banks will let you export / download your transaction data. Downloading these transactions in “spreadsheet” or “CSV” format and then copying/pasting into this spreadsheet will make your life much easier!
- Please ‘paste as values’ into the tool when possible, as regular pasting can sometimes bring in odd formatting into the tool which will mess up the dashboard tab
- Please note that the data that you enter needs to be in the correct format: dates must be written in the format mm-dd-yyyy; for example May 20, 2023 would be entered as 05-20-2023
My approach is to update my personal budgeting spreadsheet every month or two. This is normally a Sunday morning activity with a round-trip time of an hour to brew coffee, download my banking transactions to CSV, paste into the spreadsheet, and sip my coffee while poring over the newest results ☕😏.
I find this “batch” approach to be the easiest, but several users have mentioned that they prefer to manually input their transactions each day. Choose whichever method floats your boat!
Setting Your Budget Targets [back to top]
On the ‘Budget Targets’ tab, enter your monthly target amounts for your expenses and income by category (see yellow highlighted cells below). For example, a rent target of $1,300 per month is shown below.
The Dashboard [back to top]
Now, the spreadsheet will handle the heavy lifting! No more manual inputs are required from you — the charts will update automatically.
At a glance, you can see your total income / spending / savings, how your finances are trending on a month-by-month basis, and breakdowns by category.
By selecting an option from the menus, you can toggle between different time periods, and also drill down into a single expense category.
Historical Comparison Analysis [back to top]
For a deeper look into your finances, the ‘Historical Comparison’ tab allows you to compare your income, spending, and savings in one time period against another time period.
You can toggle the time period comparison easily at the top of the tab.
This tab gives quick answers to questions such as:
- How much money did I save in total in 2024 versus 2023?
- What was my combined income in the last 6 months, compared to the same 6 months last year?
- How has my spending changed as a result of a major life event such as moving to a new city, starting to live with a spouse, etc.?
Comparison to Budget Targets Analysis [back to top]
The ‘Comparison to Budget Targets’ tab will now be updated for you automatically as well. Here, you can see a summary of your expense / income / savings data, and the comparison of your actual figures versus your budget targets.
You can enter your own custom date range at the top of the tab, so you’ll be able to summarize any time period that you’d like.
This feature can be used to create an end-of-quarter or end-of-year summary of your finances, showing where each of your dollars went, and how this compared against your targeted goals.
Frequently Asked Questions (FAQs) [back to top]
1) Can I change the currency in the spreadsheet to be euros, pounds, or yen instead?
You’ll need to make manual updates to your spreadsheet to change the currency formatting.
To change the format of cells, here is a guide: https://www.howtogeek.com/240316/how-to-change-the-currency-symbol-for-certain-cells-in-excel/
All of the cells currently formatted as $ would need to be changed.
Otherwise, you can just use the default version and ignore the “$” symbols. It’s just visual formatting. For example, you could just consider $1,000 to be the same thing as €1,000 or £1,000.
In other words, ignore the currency symbol and only focus on the number itself.
2) I’m having trouble with the date formatting, the dashboard isn’t updating with any information, and/or how can I change the default MM-DD-YYYY date formatting?
The spreadsheet was built to accept dates in MM-DD-YYYY format (for example, May-20-2023 is written as 05-20-2023).
However, sometimes users will need to enter dates in YYYY-MM-DD or DD-MM-YYYY formatting instead. I’m guessing it has something to do with the excel version, operating system, or default system date settings that people have on their computer.
Please try entering dates in a different format instead to see if this helps.
Alternatively, please try using the google sheets version instead of the excel version. Google sheets tends to be a bit smarter in handling dates.
If you’d like to change the default date formatting, you can follow this guide: https://support.google.com/docs/answer/56470?co=GENIE.Platform%3DDesktop&hl=en
See the section about customizing a date / custom formats. The current format used in the file is MM-DD-YYYY. If you edit the custom formatting, you can change it instead to YYYY-MM-DD or DD-MM-YYYY.
You’d need to make this change in the date columns of the Expenses and Income tabs.
3) How should I input my savings into the tool?
The way I use the budgeting tool personally is that I input money that comes in (ie, from my job) and the money that goes out (my bills and spending), with the remainder being the leftover savings.
I don’t track any transfers of money from one account to another, since that’s just the “left hand paying the right hand” — for example, I don’t record an expense if I transfer $1,000 from my checking account into my savings account or into my retirement accounts (for Canadians: TFSA / RRSP accounts).
The savings number on the dashboard will then be the total of your income, minus the total of your expenses.
In other words, this budgeting spreadsheet isn’t used to track where your savings go — whether they go into your savings accounts or retirement accounts. It just tracks your cash inflows, cash outflows, and the remaining savings over the time period.
To track my account balances, I use a separate net worth tracking spreadsheet where I input my account balances at the end of each month. This is how I keep track of where my money is allocated and how my individual account balances are changing each month. If you’d like, you can copy that net worth tracking tab into your budgeting spreadsheet, in order to keep everything in one file.
4) How can I build another pie chart that shows my spending broken down by specific stores/merchants (Amazon, Walmart, Netflix, etc.)?
To build a new chart like that, you could try the following:
Create a table with a column for “merchant name”, and another column for “spending”.
For the second column, use the SUMIFS formula to sum the expenses on the Expenses tab accordingly — you will need to enter in criteria for the merchant name (text in the first column), and also date range if you’d like.
Tips on using the SUMIFS formula: https://exceljet.net/excel-functions/excel-sumifs-function
As an alternative solution, please read through the comment section below for tips from user “Fred T.” (you may need to go back to the older comment pages), a user who has mastered using “pivot tables” to do this kind of analysis and much more!
5) How do you record a payment to a credit card?
For my own personal budgeting, I use the following method:
- When I pay off my credit card (using cash from my checking account), I don’t add those transactions into the tool. I just delete those rows from my bank statement before I add them to the budgeting spreadsheet
- To track the credit card expenses correctly, I download my monthly statements from my credit card, and import those individual transaction rows into the budgeting spreadsheet
- For example, instead of having a generic $500 expense for “credit card”, I instead record the underlying transactions of “groceries $150, utilities $250, internet $100”
Troubleshooting [back to top]
If you’re having issues with the budget tracking tool, please follow the steps listed in this troubleshooting guide. If you continue to have issues, please let me know.
August 2019 update: An awesome reader of this site — a YouTuber going by the name of The Frugal Minimalist — has created a fantastic video tutorial on YouTube, showing us how to use this budget spreadsheet in Google Sheets. Highly recommended If you’re a visual learner who wants a step-by-step guide to this tool!
How to Migrate from Mint to this Spreadsheet
Mint is (was) the world’s most popular budgeting tool. The platform launched in 2006, grew like wildfire, and was acquired by Intuit in 2009 for $170 million. Mint subsequently grew to have ~20 million users worldwide.
Intuit announced that Mint will be permanently shut down in March 2024, leaving millions of users in the dark (think of the people! what will the people do without budget tracking!).
I am quite biased as the creator of a budgeting spreadsheet, but I do think this serves as a useful illustration of the benefit of using spreadsheets instead of apps.
A spreadsheet lasts forever (as long you don’t delete it from your computer), doesn’t require you to share personal / banking details, and is ad-free. The same can’t be said of apps like Mint (R.I.P.), Monarch, Simplifi, Empower, Nerd Wallet, and the like.
If you’re a former user of Mint who is hoping to migrate to this spreadsheet instead, you can export your transactions from Mint into a “CSV” (Comma Separated Values) format which you can then paste into the Expenses and Income tabs of this budget tracking spreadsheet.
Follow these steps to export your Mint transaction data history:
- Sign in to Mint.com (use the web version on your computer, as this does not work on mobile)
- From the menu, select the “Transactions” tab
- (Optional) If you want to export on a subset of your data — for example, a specific time period — you can add filters by clicking on the “Filters” button. If you want to export everything, ignore this step
- Go to the bottom of the page and click “Export X transactions”. This will download your transaction data in spreadsheet format
- You can now paste this CSV data into the Expenses and Income tabs of the budget tracking spreadsheet, as appropriate
Final Thoughts [back to top]
Once you start tracking your budget, you’ll be able to identify areas of improvement. You can also set targets for yourself (such as cutting down your spending on eating out, or saving a certain amount each month), and be able to track your progress towards those goals.
With a solid grasp on your budget, you’ll be able to start investing, keep tabs on your (growing!) portfolio, and plan for your retirement.
Thank you for taking the time to check out this tool. I hope that you find it useful, and that it helps you meet your goals.
For any questions, feedback, or random thoughts, please let me know either through the comments below or by email at themeasureofaplan@gmail.com.
—
Header image credit: Keiffer Buckles
—
P.S., if you’d like to show your appreciation for this spreadsheet, you can buy me a coffee or beer by clicking the little blue button below 🙂



[…] https://themeasureofaplan.com/budget-tracking-tool/ […]
[…] https://themeasureofaplan.com/budget-tracking-tool/ […]
[…] https://themeasureofaplan.com/budget-tracking-tool/ […]
[…] https://themeasureofaplan.com/budget-tracking-tool/ […]
[…] https://themeasureofaplan.com/budget-tracking-tool/ […]
[…] https://themeasureofaplan.com/budget-tracking-tool/ […]
[…] https://themeasureofaplan.com/budget-tracking-tool/ […]
[…] Budget Tracking Tool […]
[…] Get this google budget template here. […]
I’m an independent contractor/freelancer. Where’s the best place to put large sums of money for things like taxes and 401k contributions?
Hi, I love the budget tool.
I’m thick in the weeds trying to figure out how to create sub-categories so I can add a chart at the bottom to look at discretionary vs. non-discretionary spending. As well as seeing how much I spend on just trips.
I noticed in all the charts that in the back end are just tables and not pivot tables. How did you create the charts without creating pivot tables? Am I just too much of an amateur to know how to do that?
Thanks!
Hi Max,
Glad to hear you like the budget tracker. Those tables in the back-end of the spreadsheet are built mostly using SUMIFS formulas.
See here:
https://exceljet.net/functions/sumifs-function
Those formulas allow you to add up values that match specified criteria. For example, only add values that are in category “Groceries” which have a transaction date between x and y.
I hope this helps!
Hi Max,
Were you able to integrate sub categories for this excel spreadsheet?
[…] early retirement, or recent college graduates. The Measure of a Plan personal finance site also has a detailed budget-tracking template that works in Microsoft Excel and Google Sheets. Online video tutorials and software guides can […]
[…] Obtain Right here: https://themeasureofaplan.com/budget-tracking-tool/ […]
[…] Download Here: https://themeasureofaplan.com/budget-tracking-tool/ […]
How would you treat credit cards in this budget? Would you treat the credit card payments and accrued interest as expenses?
Accounting for the interest charges seems like it would be double counted in the expenses, where it is actually just increasing debt instead.
Am I wrong?
Hi Mark, just started using the templete and wondering if you were able to answer the question about credit cards. I had the same issue for expeneses where I am not sure if I should list all the expenses or just the monthly expenses.
For my own personal budgeting, I use the following method:
– When I pay off my credit card (using cash from my checking account), I don’t add those transactions into the tool. I just delete those rows from my bank statement before I add them to the budgeting spreadsheet
– To track the credit card expenses correctly, I download my monthly statements from my credit card, and import those individual transaction rows into the budgeting spreadsheet
– For example, instead of having a generic $500 expense for “credit card”, I instead record the underlying transactions of “groceries $150, utilities $250, internet $100”
If you have paid interest on your credit card balance, record that interest expense as a separate line item in your expenses.
Do you know if there a way to copy the new Historical Comparison tab into a previously existing version of the Google Sheet and have it actually work? I know you can copy tabs to existing Sheets, and I’ve tried that, but isn’t bringing over all the conditional formatting for some reason! Any suggestions would be appreciated, I’d really love to have that Historical Comparison info!
Hi Meigan,
The easiest way to do this would be to “upgrade” to the latest version of the spreadsheet.
Just open up the latest sheet using the links at the top of the page, and then copy/paste in your expense and income transactions into the new version.
Voila! All of your data will be migrated to the new sheet and you will have access to all of the new features.
I have accidentally deleted the Expenses by month, is there an easy way to get that back? I must’ve done something while I used the spreadsheet on the Excel Mobile app.
Has this tool been abandoned? I see unanswered questions posted in 2023. I’ve looked for the thread on copying csv data from Mint noted above but can’t find it.
Hi Tom,
This tool is still alive and well. Unfortunately I haven’t been able to spend as much time on this site in recent months. Life has a habit of getting in the way!
If you’re a former user of Mint who is hoping to migrate to this spreadsheet instead, you can export your transactions from Mint into a “CSV” (Comma Separated Values) format which you can then paste into the Expenses and Income tabs of this budget tracking spreadsheet.
Follow these steps to export your Mint transaction data history:
– Sign in to Mint.com (use the web version on your computer, as this does not work on mobile)
– From the menu, select the “Transactions” tab
– (Optional) If you want to export on a subset of your data — for example, a specific time period — you can add filters by clicking on the “Filters” button. If you want to export everything, ignore this step
– Go to the bottom of the page and click “Export X transactions”. This will download your transaction data in spreadsheet format
– You can now paste this CSV data into the Expenses and Income tabs of the budget tracking spreadsheet, as appropriate
How do you get the pie charts to display? Ive inputted my data but the pie cahrts dont show the data?
they dont show if you didn’t categorize your expenses/income properly
Hi Chris,
Please try following the steps listed in this troubleshooting guide: https://docs.google.com/spreadsheets/d/1cT-MVaNSj5-TTubP6j7Df9y9wxdFckg-0kUrjdAhTnU/edit#gid=944042521
If that doesn’t work, please send me an email.
Excel version user here. On the Dashboard page, how can I increase the size of the “time period” box? It isn’t large enough to see each option clearly, and it is very crunched up.
Hi Jake,
Please try to increase the row height of the rows where the drop-down menu shows up.
This should make the menu bigger.
I downloaded this spreadsheet last year thanks to a recommendation on reddit, and have been using it regularly ever since.
It is honestly amazing and I can’t thank you enough for giving it away for free to us all.
I am sending you a few coffees as a token of appreciation 🙂
Hi Simon,
That is very much appreciated! I plan on enjoying a delicious “flat white” coffee at my neighborhood joint this weekend.
Does the expense data refresh every month or will I need to continue to scroll farther and farther down the sheet to put more data in? Thank you for creating this tool.
Hi Andrew,
The expense data that you enter stays there “forever” (it will not delete itself each month). Just keep adding your expense transactions at the bottom of the sheet. If you press the control key + down arrow, it will automatically take you to the bottom row of the expenses sheet.